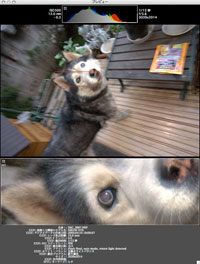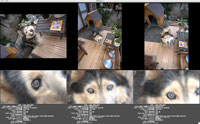GraphicConverter 画像ブラウザ
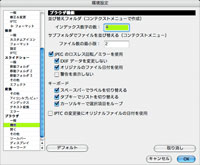
ファイル一覧を表示して整理+管理
ブラウザを使用するにはメニューからかフォルダをドラッグすればウィンドウが広がります。FinderのツールバーにGraphicConverterのアイコンを登録しておくと便利に使えます。また最近のバージョンではフォルダを選んでコンテキストメニュー(Winでいう右クリック)からも使う事が出来ます。
まずは分かりにくいGraphicConverterの環境設定を説明。といっても一部省いてます。以下、デフォルト状態ではなく、自分の設定です。
環境設定:ブラウザ:機能:
JPEGのロスレス回転/ミラーを使用。これにチェックを入れると画像が8の倍数ピクセルの時のみ回転しても画質が悪化しません。チェックを入れておくべきと思います。
キーボードのスペースバーでラベルを切り替えるにチェックを入れると、スペースバーでラベルがつきます。入れないとスクロールします。確かスペースバーを押すごとにラベルの色が変わったはずですが、バージョンによってウチでは出来なくなった時もありました。こういう事があるのもGraphicConverterの特徴ですね。前のバージョンは残しておきましょう。
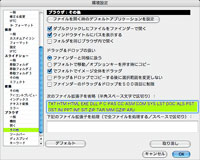
環境設定:ブラウザ:その他:
ダブルクリックした時にファイルをファインダーで開くにチェックを入れるとFinderでダブルクリックした時と同じ関連付けで開かれます。
レタッチはPhotoshopなど他のソフトでという場合は便利です。ファインダーはFinderと書いたほうが違和感ないのですが…でフォルトでイメージ…はもちろんデフォルトでが正解。
次の拡張子を省略は、その拡張子のファイルを表示しなくなります。
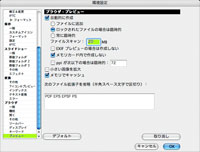
環境設定:ブラウザ:プレビュー:
GraphicConverterはMac特有のリソースファイル内にプレビューを作ります。これにより次回のブラウズが速く表示されます。EXIFプレビューというのはEXIF規格でも小さめですがプレビューがありまして、そのEXIFプレビュー(METAタグに書き込まれている)を書き換えた場合、規格サイズ意外のEXIFプレビューを読み込めないソフトを使う場合はチェックを入れます。
メモリーカード内で作成しないはオリジナルが書き換えられるのがいやな人にお奨め。
メモリでキャッシュにチェックを入れると再表示が速くなります。多めのメモリを積んでいるMacにお薦め。
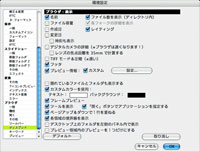
環境設定:ブラウザ:ディスプレイ(表示):
ここは各自お好みで。中段の「設定…」をクリックするとEXIF表示のカスタマイズが出来ます。大量に表示されて見にくいなと思ったらカスタマイズしましょう。ていうか多分全て必要になる人は少ないと思います。
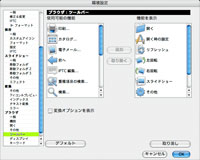
環境設定:ブラウザ:ツールバー:
ブラウザの上部に表示するツールアイコンです。好きな物を追加しましょう。右側に表示される長〜い奴は「変換オプション」です。使わない人はここでチェックを外してスッキリです。
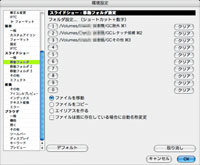
環境設定:スライドショー:移動フォルダ設定:
項目はスライドショーになりますが、ここの移動フォルダを指定するとショートカット一発でファイルを移動する事が出来ます。大量のファイル選抜時にいらないファイルをバンバン捨てるのに非常に便利。
スライドショーのタイミングを手動にすれば、スライドショーを見ながらポンポンと移動フォルダの設定を適応出来ます。こちらの場合はすぐに反映されますが、似たようなカットがいくつかある場合、比較が出来ないので不便です。
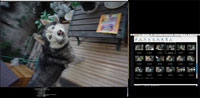
GraphicConverterはプレビューウィンドウが分離出来る特徴があります。
自分が他のソフトに移れない理由のひとつがここにあります。デュアルモニタでご覧の通り。
ただしあまり大きくするとカット移動時など遅くなります。
ブラウザウィンドウ下にある小さな虫眼鏡アイコンを押すとプレビューウィンドウの一体化、非表示に切り替わります。

もうひとつの理由はFinderに反映するラベルを付けられる事。ひとつのソフトで完結するのならともかく、複数のソフトを行き来する時にはやはりFinderが管理に便利。一応最近の流行としてレイティングで重要度?の星マークが付けられます。下の方に小さくある「ソート」でラベル順などで並び替えが出来ます。サムネイルの大きさは残念ながらiPhotoの様にバーによるズーミングは出来ませんが、左下にある、この場合150X150の▽を押すと変えられます。